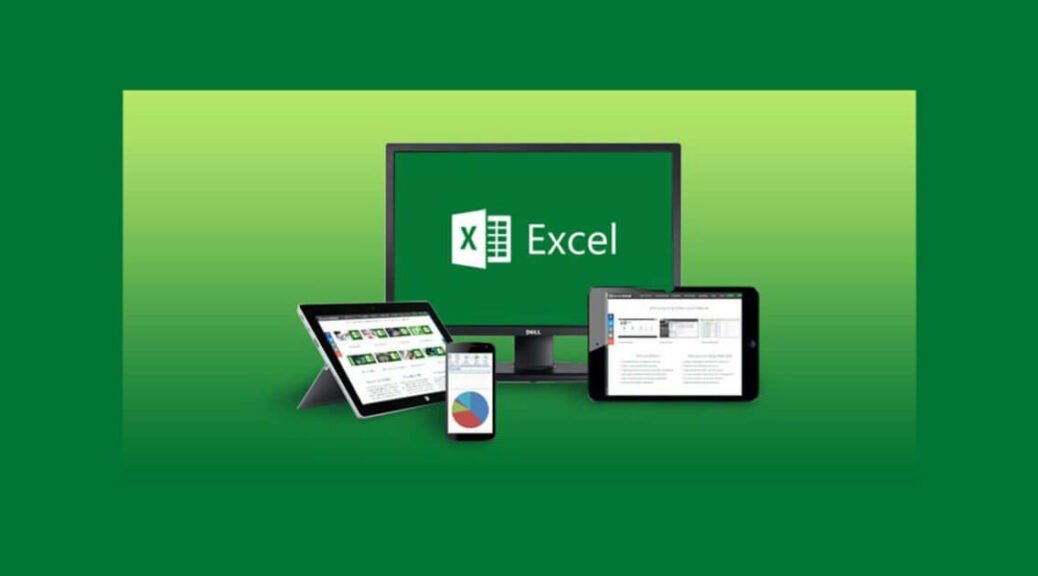
Tìm kiếm “nhanh như chớp” với một số cách sau trong Excel
Bạn là một nhân viên văn phòng chính hiệu thì việc phải tiếp xúc với Excel là một điều hay gặp trong công việc của mình. Đôi khi bạn có một dãy danh sách dài với hàng ngàn dòng lại khiến bạn gặp vấn đề vì “tìm kiếm” trong Excel. Đừng lo lắng để chúng tôi mách bạn cách “Tìm kiếm “nhanh như chớp” với một số cách sau trong Excel” nhé!
Contents
1. Tìm kiếm đơn giản sử dụng Filter
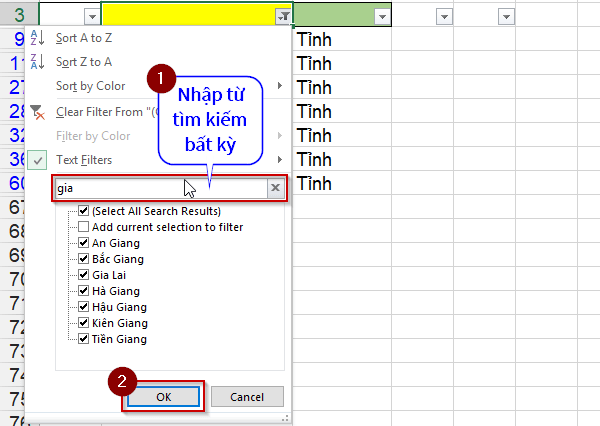
Với cách tìm kiếm này bạn sẽ phải thực hiện lọc (Filter) trước khi tìm kiếm. Hãy chú ý làm theo những bước như sau:
Bước 1: Đầu tiên bạn bôi đen toàn bộ cột cần tìm kiếm sau đó chọn thẻ Data trên thanh công cụ rồi chọn biểu tượng Filter tại mục Sort & Filter.
Bước 2: Biểu tượng Filter đã hiển thị ở cột bạn cần tìm kiếm, bạn nhấn vào hình tam giác để bắt đầu tìm kiếm.
Bước 3: Lúc này thanh cuộn của Filter hiện ra. Bạn chỉ cần nhập tên mà mình cần tìm kiếm vào mục Search. Sau đó nhấn OK là xong rồi!
Những kết quả phù hợp với dữ liệu bạn cần tìm kiếm đã hiện ra. Đơn giản nhỉ?
2. Sử dụng công cụ Find – nhanh và hiệu quả
Đây có lẽ cách mà các bạn hay sử dụng để thực hiện việc tìm kiếm trong những thủ thuật Excel.
Hãy cùng theo dõi qua những bước sau đây:
Bước 1: Trong thẻ Home của trang tính bạn chọn biểu tượng Find & Select tại mục Editing. Thanh cuộn hiện ra bạn chọn mục Find hoặc bạn có thể sử dụng phím tắt Ctrl + F để mở Find nhé!
Bước 2: Hộp thoại Find and Replace xuất hiện lúc này bạn chọn thẻ Find rồi nhập dữ liệu muốn tìm kiếm vào mục Find what, nhấn Find All. Lúc này một danh sách kết quả phù hợp sẽ hiện ra.
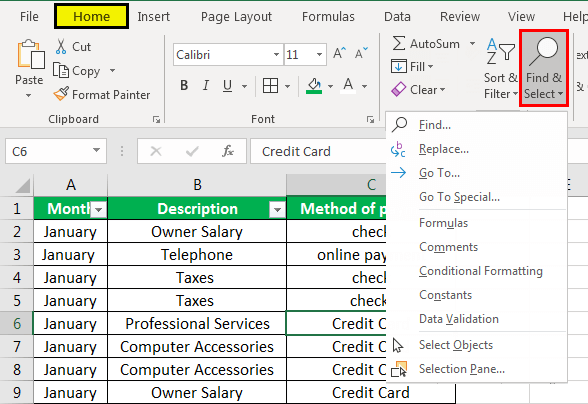
Đơn giản và hiệu quả phải không nào?
3. Tìm kiếm nâng cao trong Excel
Đây là công cụ giúp bạn tìm kiếm nhiều dữ liệu giống nhau ở các sheets trong Excel – Find & Replace.
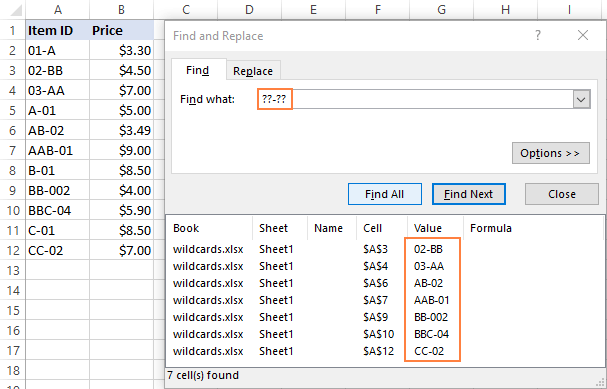
Bước 1: Bạn nhấn tổ hợp phím tắt Ctrl + F để mở công cụ Find & Replace trong Excel. Sau đó hộp thoại Find & Replace xuất hiện bạn nhập dữ liệu cần tìm tại ô Find what và chọn Options.
Bước 2: Ở nội dung tùy chọn bên dưới bạn chọn Workbook trong phần Within và chọn Find All để tìm kiếm.
Bước 3: Kết quả tìm kiếm hiện ra với tất cả các sheets. Thật nhanh và “vi diệu” nhỉ!
Trên đây chúng tôi đã giới thiệu cho những cách “Tìm kiếm “nhanh như chớp” với một số cách sau trong Excel”! Hy vọng những thông tin này hữu ích dành cho các bạn khi làm việc với Excel. Bạn đã sử dụng những cách nào để tìm kiếm? Hãy bình luận cho chúng tôi biết nha!