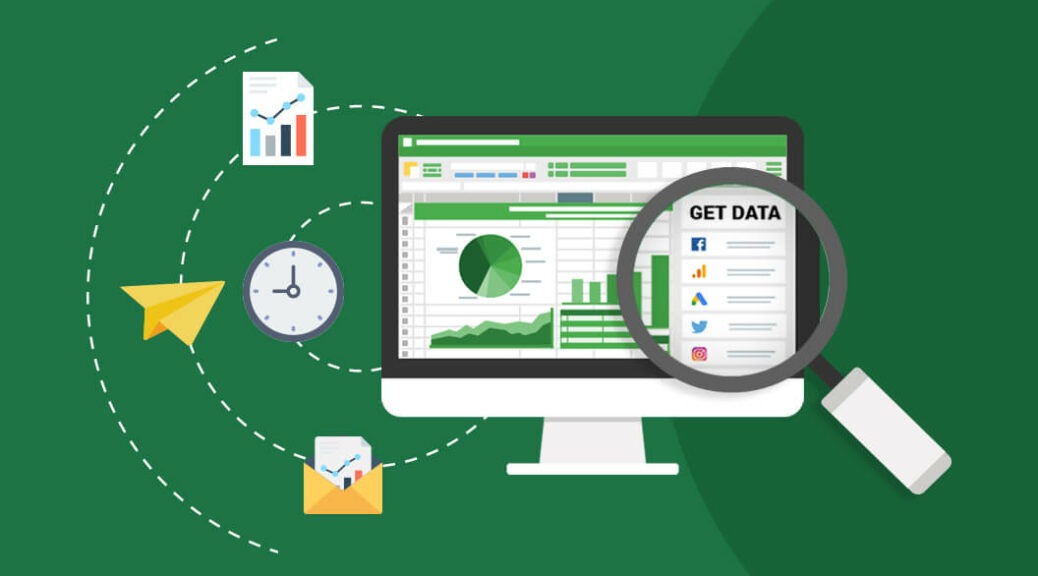
Đừng bỏ lỡ các thủ thuật Excel sau nếu bạn muốn trở thành một cao thủ văn phòng
Trong thời đại công nghệ phát triển như hiện nay thì Excel là một công cụ rất tuyệt vời giúp bạn hoàn thành những công việc văn phòng đơn giản và nhanh chóng hơn. Tuy nhiên không phải ai cũng biết tối ưu hóa công cụ này giúp ích cho công việc của mình. Vì vậy “Đừng bỏ lỡ các thủ thuật Excel sau nếu bạn muốn trở thành một cao thủ văn phòng” hãy cùng tìm hiểu nhé!
Contents
- 1. Mở nhiều bảng tính Excel cùng một lúc
- 2. Tính tổng mà không dùng công thức
- 3. Biến vùng dữ liệu khô khan thành bảng làm nổi bật dữ liệu
- 4. Xem thống kê? Cực nhanh
- 5. Hiển thị công thức siêu nhanh
- 6. Lập biểu đồ dễ dàng với Alt+F1
- 7. Đổi cột thành dòng và dòng thành cột thật đơn giản
- 8. Đóng băng dòng và cột (Freeze Panes)
- 9. “Ảo thuật” cùng Conditional Formatting
- 10. Thêm nhiều dòng mới và cột mới nhanh
- 11. Tăng tốc độ nhập liệu với AutoCorrect
- 12. Nháy đúp để tự động fill một sê-ri
- 13. Nhanh chóng hơn với việc chuyển đổi các tab, sheet làm việc
- 14. Sắp xếp nhanh chóng hơn với Filter
- 15. Sử dụng mẫu có sẵn là một lựa chọn tuyệt vời!
1. Mở nhiều bảng tính Excel cùng một lúc
Bạn đang muốn mở nhiều trang tính Excel nhưng không thể ngồi mở lần lượt từng file lên được rất mất thời gian.
Hãy nhấn giữ Ctrl và chọn những file nào muốn mở lên và chọn Enter. Vậy là xong rồi! Đơn giản nhỉ?
2. Tính tổng mà không dùng công thức
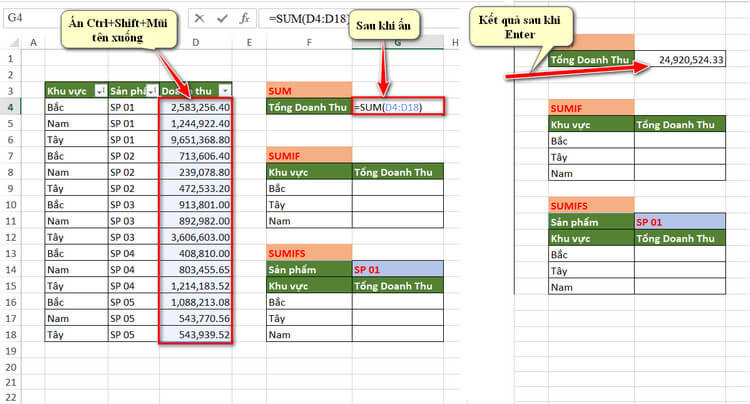
Thủ thuật này cực hữu ích với bảng. Cách tính tổng trong Excel bạn hay làm đó là dùng hàm SUM nhưng với cách sau sẽ nhanh chóng hơn:
Bạn chỉ cần chọn vào một dữ liệu trong bảng nhấn tổ hợp phím Ctrl+Shift+T và Excel sẽ tự động thêm hàng tổng dưới cùng đấy nhé! Thật vi diệu.
3. Biến vùng dữ liệu khô khan thành bảng làm nổi bật dữ liệu
Khi giám đốc nhìn thấy dữ liệu của bạn khô khan không muốn đọc bạn nên làm gì để sinh động dữ liệu của bạn. Hãy làm theo tôi:
Đơn giản khi bạn chỉ cần chọn bất cứ đâu trong dữ ,nhấn Ctrl+T và “ú òa” dữ liệu của bạn đã trở thành một bảng dữ liệu thật dễ nhìn trực quan lại còn có cả chức năng hữu ích khác vô cùng tiện lợi.
4. Xem thống kê? Cực nhanh
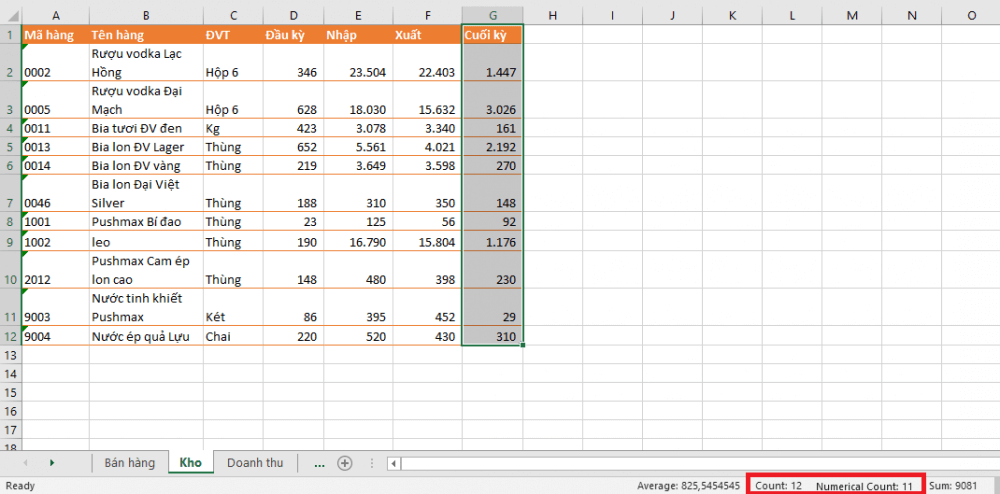
Hầu hết mọi người ai cũng sử dụng các hàm trong Excel như hàm tính tổng (SUM), hàm tính Max tính giá trị lớn nhất,..Nhưng thường rất mất thời gian hãy thử cách sau:
Bạn bôi đen toàn bộ vùng dữ liệu cần xem là được rồi! Thanh trạng thái dưới cửa sổ Excel sẽ giúp bạn, nó sẽ hiển thị thông tin về tổng, trung bình cộng, số lượng dữ liệu trong vùng dữ liệu,…
- Average: Trung bình của dữ liệu số.
- Count: Đếm tổng số ô bạn chọn.
- Sum: Tính tổng dữ liệu bạn bôi đen.
- Numerical Count: Đếm các ô có chữa dữ liệu.
- Min: Giá trị nhỏ nhất.
- Max: Giá trị lớn nhất.
Lưu ý: Với tính tổng, trung bình, min, max chỉ chính xác với dữ liệu dạng số.
5. Hiển thị công thức siêu nhanh
Bạn là người không giỏi tính toán mà lại thường xuyên phải vật lộn với đống công thức ở Excel. Thật bất hạnh! Đừng chỉ dùng tab Formulas để xem nữa hãy làm theo cách sau:
Đơn giản thôi bạn chỉ cần nhấn “Ctrl + ~” và hàng loạt công thức “ẩn giấu ở đâu đó” sẽ hiện ra hết!
6. Lập biểu đồ dễ dàng với Alt+F1
Bạn nhìn bảng dữ liệu nhưng vẫn chưa ưng ý cho lắm! Hãy thử với Alt+F1 toàn bộ dữ liệu trên bảng sẽ chuyển thành một biểu đồ vừa trực quan vừa dễ phân tích làm việc.
7. Đổi cột thành dòng và dòng thành cột thật đơn giản
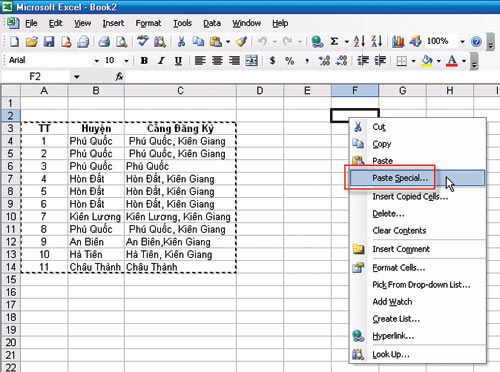
Khi bạn lập bảng nhưng sếp muốn bạn chuyển dòng thành cột và cột thành dòng, bạn ngồi làm thủ công lập bảng mới nhưng với khối dữ liệu khủng.Phải làm cách nào bây giờ?
Thật đơn giản bạn chỉ cần quét toàn bộ dữ liệu ở bảng muốn thay đổi, nhấn chuột phải chọn Copy, chọn 1 ô bất kỳ sau đó nhấn chuột phải chọn Paste Special -> Tích chọn Transpose.
Xong rồi, vấn đề của bạn đã được giải quyết!
8. Đóng băng dòng và cột (Freeze Panes)
Thường khi bạn làm việc với nhiều dữ liệu khi bạn kéo xuống bên dưới thì lại mất thanh tiêu đề bên trên và bạn loay hoay không biết phải điền vào đâu.
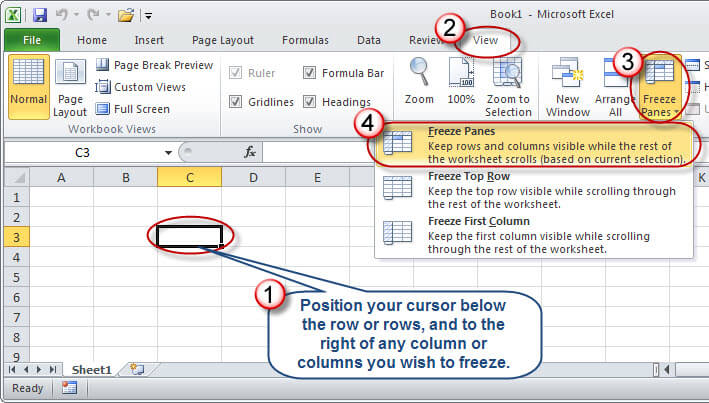
Lúc này bạn chỉ cần dùng Freeze Panes là được nhé nó giúp đóng băng dữ liệu. Hãy làm như sau:
Chọn một ô -> View -> Freeze Panes -> Freeze Top Rows/Freeze First Columns. Dù bạn có trượt lên trượt xuống hay sang trái, phải dữ liệu ở thanh tiêu đề vẫn ở đó! Dễ dàng hơn chưa nào!
9. “Ảo thuật” cùng Conditional Formatting
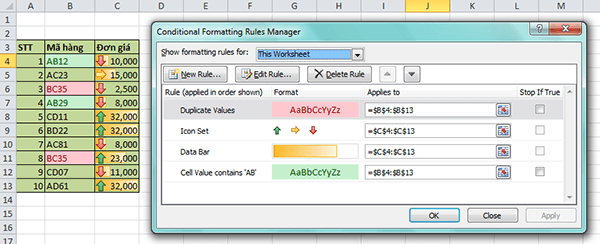
Khi bạn muốn khách hàng xem bảng thống kê của bạn trực quan dễ nhìn hơn đừng quên công cụ Data Bars nhé!
Chọn vùng dữ liệu rồi đi đến Home chọn Conditional Formatting tiếp theo bạn chọn Data Bars cuối cùng chọn màu bạn thích là được.
10. Thêm nhiều dòng mới và cột mới nhanh
Bình thường bạn chỉ quen với việc thêm một cột hoặc một dòng, nhưng muốn thêm nhiều cột hay nhiều dòng thì sao? Bạn chỉ cần kéo và chọn số dòng/cột bạn muốn thêm và nhấn chuột phải chọn Insert và chọn thêm dòng hoặc cột tùy ý bạn là được nhé!
11. Tăng tốc độ nhập liệu với AutoCorrect
Việc nhập liệu các dữ liệu giống nhau khiến bạn nhàm chán? Tốt hơn là sử dụng AutoCorrect giúp bạn dễ dàng hơn.
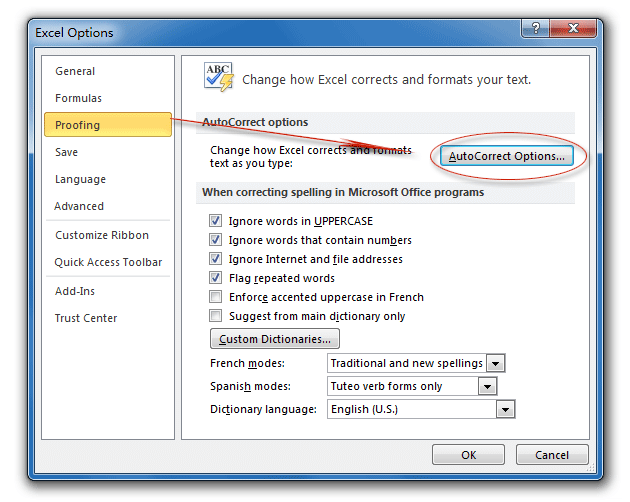
Ví dụ: Bạn có thể nhập BM thay cho Bánh Mì với AutoCorrect. Bạn vào File->Options->Proofing->AutoCorrect Options và nhập giá trị thay thế kèm giá trị đúng->OK. Vậy là xong. Đỡ nhàm chán hơn rồi!
12. Nháy đúp để tự động fill một sê-ri
Chắc hẳn bạn đã biết cách tạo fill một sê-ri tự động trong Excel. Bạn hay sê-ri số thứ tự 1-10 bằng cách gõ 1, 2 sau đó nhấn giữ chuột trái và kéo xuống. Tuy nhiên nếu fill đến số lớn như hàng chục nghìn thì sao? Với cách này chắc mất cả ngày mất!
Vậy thì hãy thử làm ngược lại xem. Bạn sẽ hoàn toàn “bật ngửa” cho xem! Tức là bạn sẽ hoàn thành việc nhập dữ liệu trước (lưu ý các dữ liệu này không có dòng trống) bôi đen 2 số đầu tiên sau đó nhấn đúp chuột trái vào biểu tượng hình hộp đen ở góc bên phải dưới cùng của ô. Thật “easy” nhỉ?
13. Nhanh chóng hơn với việc chuyển đổi các tab, sheet làm việc
Bạn được sếp giao cho rất nhiều các file trang tính khác nhau và bạn phải hoàn thành sớm nhất việc được giao, bạn rất bực mình vì cứ phải dùng chuột chuyển liên tục giữa các trang tính khiến bạn muốn “đập luôn chú chuột Logitech xịn sò của công ty”. Đừng đập bạn phải đền đó! Nói vui vậy thôi đã có Ctrl + Pgup và Ctrl + Page Down giúp bạn rồi! Thử đi nhé!
14. Sắp xếp nhanh chóng hơn với Filter
Nếu bạn muốn sắp xếp dữ liệu nhanh chóng thì đừng bỏ qua Filter.
Đơn giản bạn chỉ cần Select dòng tiêu đề -> chọn Filter ở thanh Data->Trên cột tiêu đề hiện hình nút tam giác ngược, click vào nút này là xong-> Thực hiện sắp xếp là ý mình là được.
15. Sử dụng mẫu có sẵn là một lựa chọn tuyệt vời!
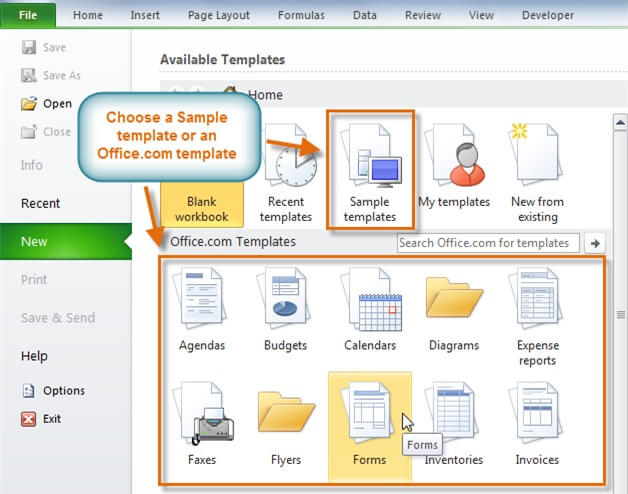
Bạn muốn file trang tính của mình thật sinh động sắc màu tại sao không lựa chọn các mẫu có sẵn của Excel.
Chỉ cần bấm vào File-> New và tìm kiếm với từ “accessible”. Chọn Accessible Template Sample để xem và lựa chọn các mẫu phù hợp nhé!
Trên đây là toàn bộ thông tin về “các thủ thuật Excel giúp bạn trở thành một cao thủ văn phòng”. Hy vọng những thông tin này hữu ích với bạn! Bạn đã biết những thủ thuật này chưa? Nếu chưa thì hãy thử nhé!