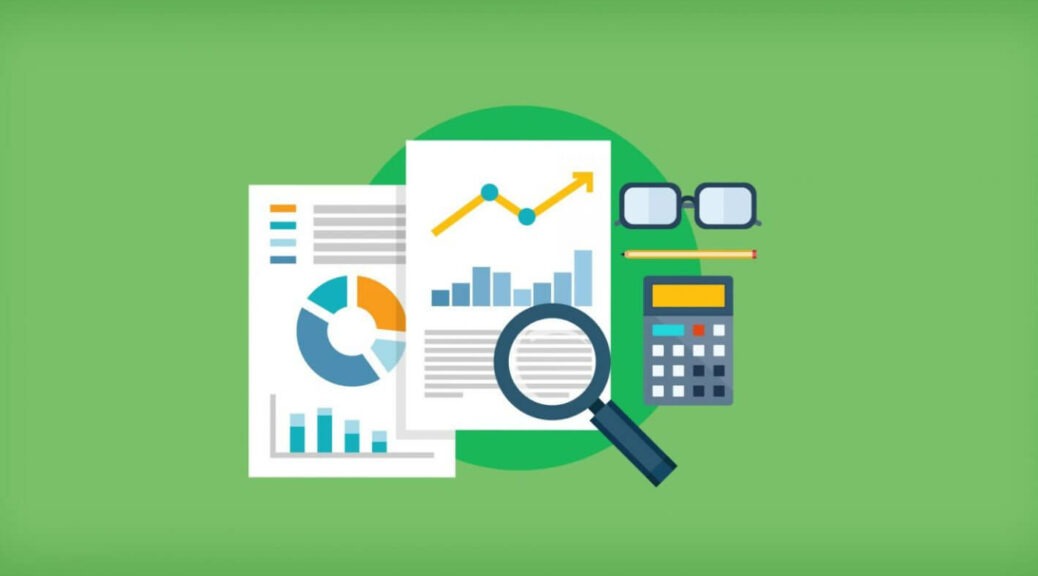
Tính tổng trong Excel với những cách sau nhanh và thật đơn giản!
Một trong những thủ thuật trong Excel được dân văn phòng tìm nhiều nhất đó chính là thủ thuật tính tổng sao cho nhanh và chính xác. Bạn lo lắng với đống số liệu sếp giao cho bạn! Đừng lo hãy để chúng tôi giúp bạn “tính tổng trong Excel với những cách sau nhanh và thật đơn giản”.
Contents
1. Tính tổng với cách cơ bản dùng hàm SUM
Cách tính tổng sử dụng hàm SUM có lẽ cách tính rất cơ bản và thủ công. Hãy cùng theo dõi cách tính tổng này qua các bước như sau:
Bước 1: Chọn ô dưới cùng của cột muốn tính tổng.
Bước 2: Nhập hàm SUM vào ô đã chọn.
Bước 3: Chọn vùng muốn tính tổng và nhấn Enter.
Với dữ liệu lớn làm vậy mất thời gian bạn nên nhập thủ công nhé.
Ví Dụ: =SUM(C2:C2500).
Bước 4: Tổng đã xuất hiện rồi, rất nhanh!
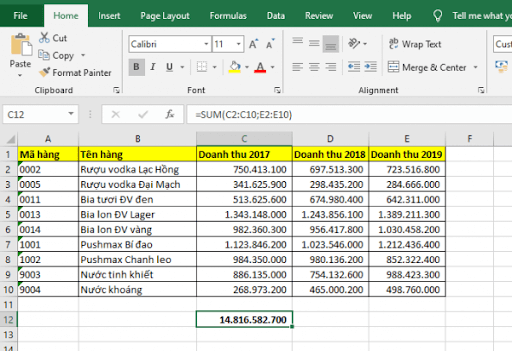
Cách này rất tiện với dữ liệu lớn nhưng vẫn tính tổng với giá trị bị ẩn và lọc!
2. Sử dụng AutoSum – công cụ có sẵn trong Excel
Bạn muốn tính tổng với công cụ có sẵn trong Excel hãy sử dụng AutoSum nhé!
Công cụ này sẽ hiển thị tổng và giữ kết quả trong bảng.
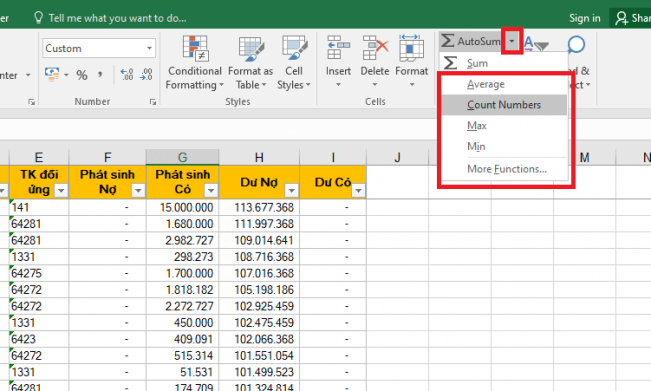
Muốn dùng AutoSum hãy làm theo các bước sau:
Bước 1: Chọn ô trống đầu tiên ngay bên dưới cột cần tính tổng.
Bước 2: Di chuyển chuột đến thẻ Formula, sau đó chọn AutoSum.
Bước 3: Excel sẽ tự động thêm hàm SUM và chọn phạm vi các số trong cột cần tính tổng.
Bước 4: Nhấn Enter và bạn sẽ nhìn tổng của giá trị cột cần tính.
Cách này rất nhanh và mang tính tự động, nó còn giữ lại kết quả tính tổng phù hợp với nhu cầu của bạn nhất!
3. Tính tổng “nhanh chư chớp”
Excel đúng là một công cụ tích hợp rất nhiều tính năng thần kỳ khác và thủ thuật Excel “thiên biến vạn hóa” như thanh trạng thái là một ví dụ điển hình đó!
Bạn có ngạc nhiên khi có tính tổng với một cách rất đơn giản mà nhanh qua thanh trạng thái không?
Hãy “bôi đen” vùng chứa dữ liệu cần tính tổng sau đó nhìn xuống thanh trạng thái của bạn, ôi trời luôn dữ liệu được bôi đen không chỉ hiện ra tổng mà còn có cả giá trị max, min, giá trị trung bình,…
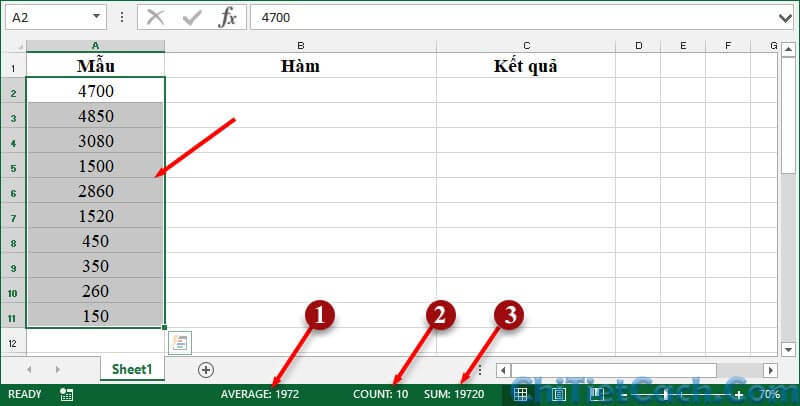
Tuy nhiên cách này có hạn chế đó là bạn chỉ xem được giá trị tổng nhưng không thể sao chép cũng như thực hiện các phép tính hay làm gì với dữ liệu này nha!
4. Subtotal tổng với các ô được lọc
Cách này hoàn hảo với việc tính tổng với các ô mà dữ liệu nhìn thấy được.
Hãy bắt đầu với các bước sau:
Bước 1: Đầu tiên bạn sẽ lọc bảng của bạn với dữ liệu cần tính toán sử dụng Filter nhé!
(chọn thẻ Data-> Filter)
Bước 2: Sau khi lọc bạn sẽ thấy hiển thị một mũi tên ngay cạnh ô tiêu đề cột. Bấm vào mũi tên này thực hiện thu hẹp vùng dữ liệu cần tính toán.
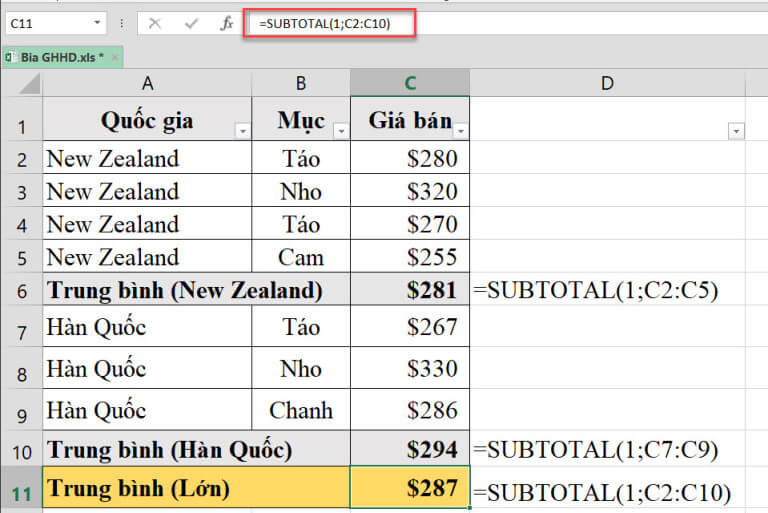
Bước 3: Bỏ chọn Select All và bấm chọn dữ liệu cần tính -> OK.
Bước 4: Bạn trỏ chuột về vị trí cuối cùng của cột cần tính tổng sau đó chọn AutoSum trong Formula và kết quả hiện ra.
Thật tuyệt vời khi chỉ tính tổng với những dữ liệu đã được lọc ! Rất hay phải không nào?
5. Cầu kỳ với chuyển đổi dữ liệu thành dạng bảng rồi tính tổng
Thực ra nói ra thì cầu kỳ vậy thôi nhưng cách này lại rất nhanh và tiện lợi nha!
Bạn sẽ chuyển dữ liệu của bạn sang dạng bảng để đơn giản hóa việc tính toán nhé.
Bước 1: Nhấn Ctrl + T để chuyển dữ liệu của bạn sang dạng bảng trong Excel (tích hợp tính năng Filter).
Bước 2: “Nhanh mắt nhanh tay” chọn Total Row trong tab Design.
Bước 3: Phần mềm sẽ tự động thêm 1 hàng và tính tổng cho bạn nha! Bạn có thể nhấp vào mũi tên nhỏ ở ô vừa hiện chọn bất cứ tính năng khác như tính trung bình trong Excel (Average), giá trị Min, Max,..
6. Tính tổng nhưng chỉ tính trên một tiêu chí nhất định!
Tất cả những cách trên chúng tôi đang giới thiệu cho bạn là tính tổng trên toàn bộ cột nhưng bạn chỉ muốn tính tổng trên điều kiện nào đó thì hãy tham khảo cách sau nha!
Ví dụ: Bạn chỉ muốn tính tổng những người trong công ty có giá trị trong bảng lương trên 10.000.000 VNĐ.
Sử dụng hàm SUMIF nha! Công thức tương ứng sẽ là:
=SUMIF(địa chỉ ô đầu; địa chỉ ô cuối,”>10.000.000”,địa chỉ ô đầu; địa chỉ ô cuối)
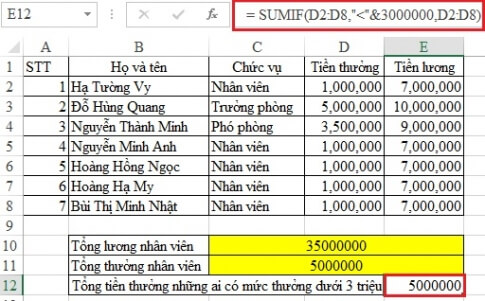
Với hàm SUMIF bạn có thể tính tổng với điều kiện là số hoặc chữ đều được nha!
Rất đơn giản phải không?
Trên đây chúng tôi đã tổng hợp và giới thiệu cho bạn “Tính tổng trong Excel với những cách sau nhanh và thật đơn giản!” Hy vọng đây là những kiến thức bổ ích giúp cho bạn trong việc sử dụng Excel nhanh và thuần thục hơn. Bạn đã sử dụng cách tính tổng nào trong những cách trên?